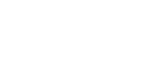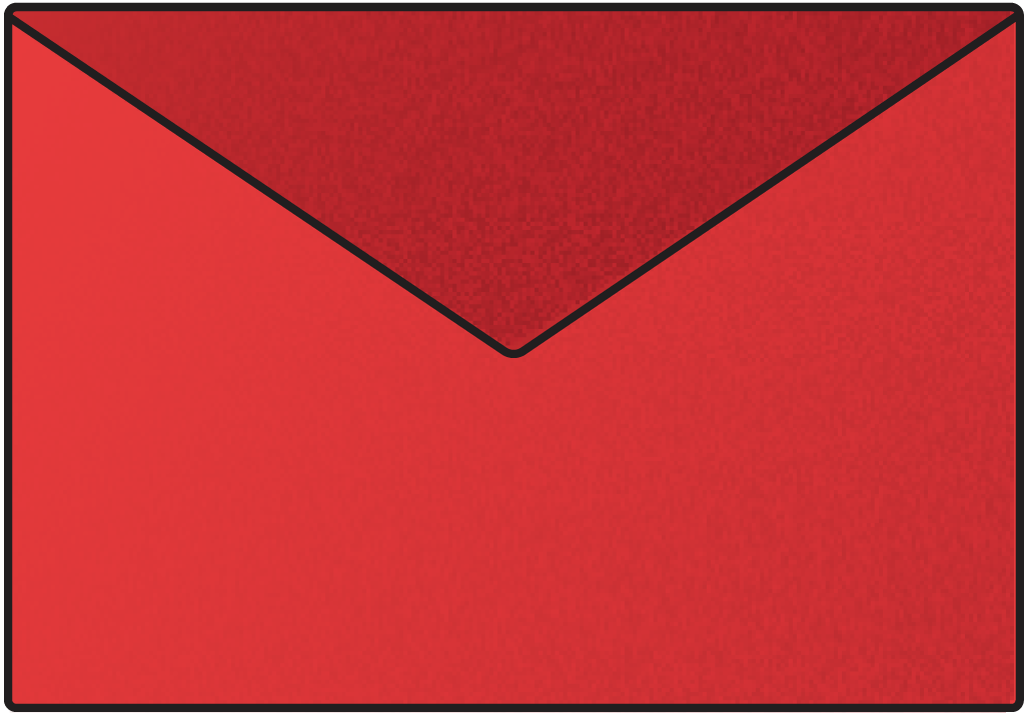Dotarsi di una solida strategia di digital analytics e di un affidabile strumento di analisi dati sono due passi indispensabili per qualsiasi azienda che voglia raggiungere i propri obiettivi di business in ambito digital. Questo soprattutto perché, a causa dei diversi limiti al tracciamento dei dati (tra cui la gestione del consenso dei cookie, il declino dei cookie di terze parti, i sistemi di blocco del tracking, ecc.), diventa ogni giorno più complesso raccogliere informazioni affidabili per prendere decisioni di marketing efficaci. In questo contesto, Google analytics 4 (GA4) è in assoluto lo strumento più utilizzato al mondo per analizzare i dati provenienti da siti web e eCommerce.
Guida
Google Analytics 4 (GA4), guida completa all’utilizzo: dalla configurazione ai tracciamenti
Dal 1° luglio 2023 GA4 ha sostituito il vecchio Google Universal Analytics (GA3), lo strumento più utilizzato al mondo per analizzare i dati provenienti da siti web e ecommerce. In questa guida mostriamo come costruire un piano di misurazione per monitorare il raggiungimento degli obiettivi di business definiti e come utilizzare al meglio GA4 per…
team di Tag Manager Italia
team di Tag Manager Italia
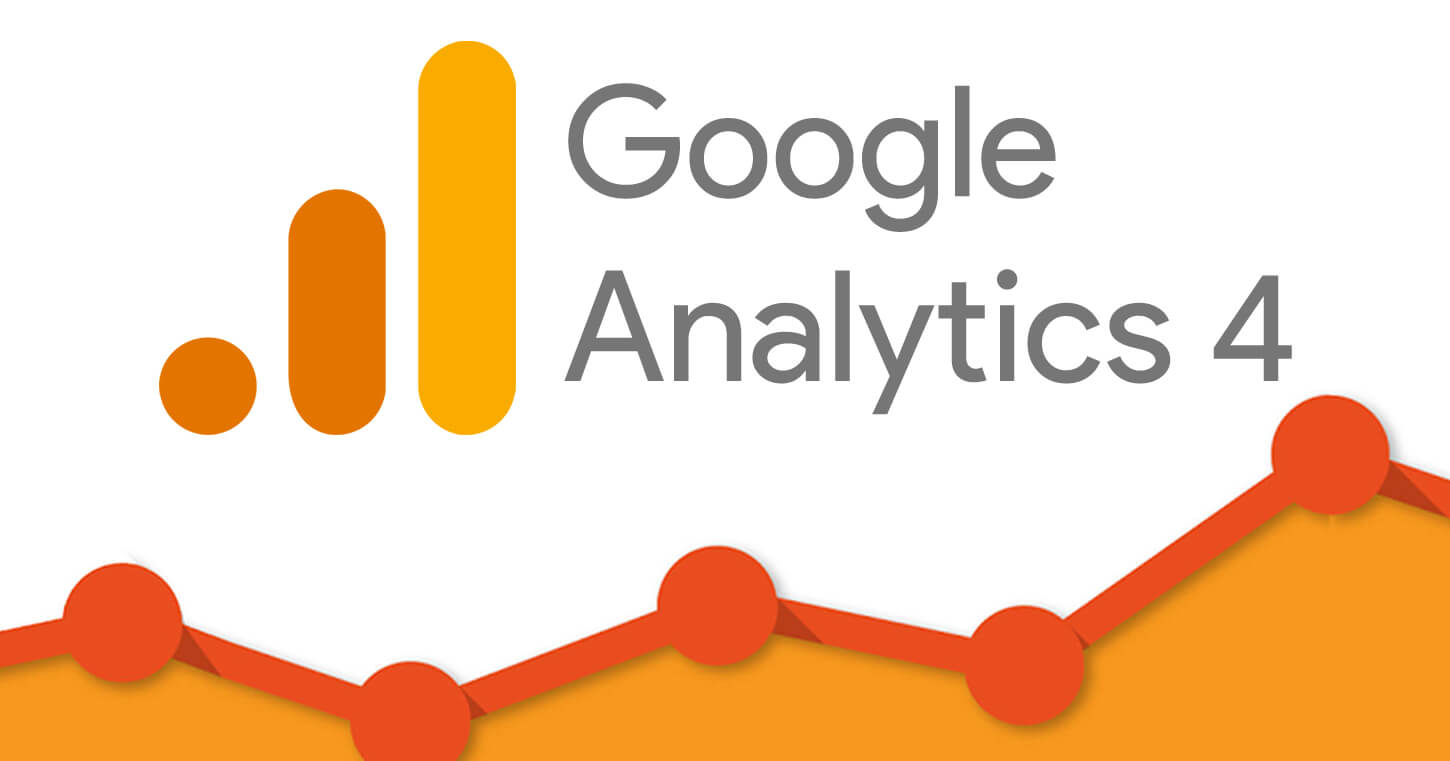
Continua a leggere questo articolo
Argomenti
Canali
Speciale Digital Awards e CIOsumm.it